3.1.17:Chip name turns gray
1:Vendor Signature Overview
When PWLINK2 Lite products are manufactured, several brands are signed by default, and other unsigned brands are not available by default. If you need to switch brands, series, or models supported by the PWLINK2 Lite version, you need to select the user in the platform and then synchronize the settings in order to use the new brand:
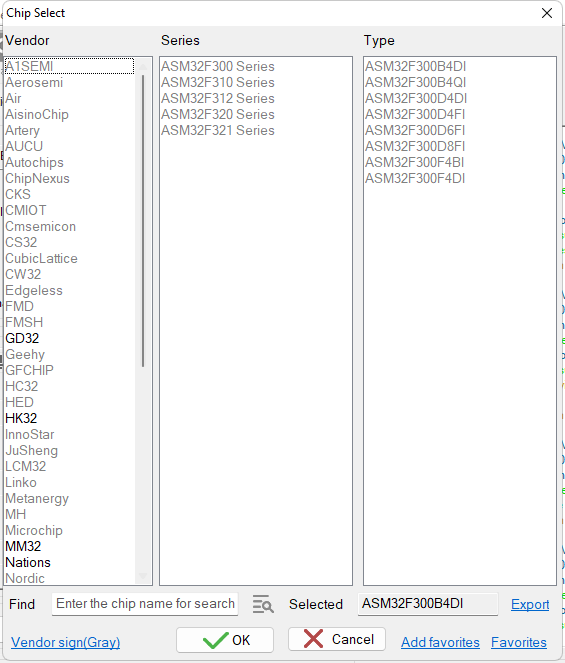
- PWLINK2 Lite and PWLINK2 hardware are identical.
- PWLINK2 supports all existing brands as well as future adapted brands. Lite can only use a few brands at the same time, if you need to use other brands, you need to switch yourself.
- PWLINK2 Lite can manually change supported brands by itself.
2:Configure vendor signatures online
2.1:Online Self-Configuration
Online self-configuration function, by clicking on the chip selection interface in the lower left corner of the "chip manufacturer's signature", hyperlink to enter the boot configuration page, as shown in the following figure:
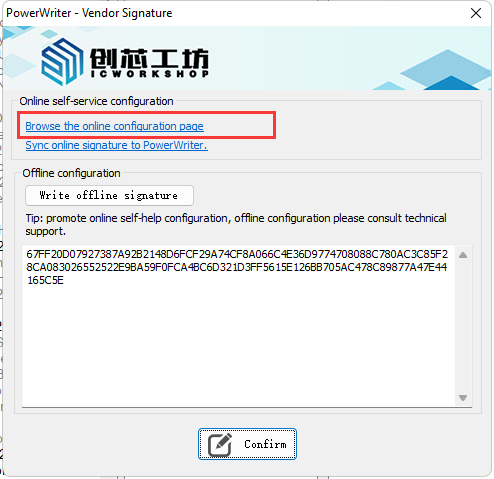
Click "Open Online Configuration Page" to go to the platform server side as shown below:
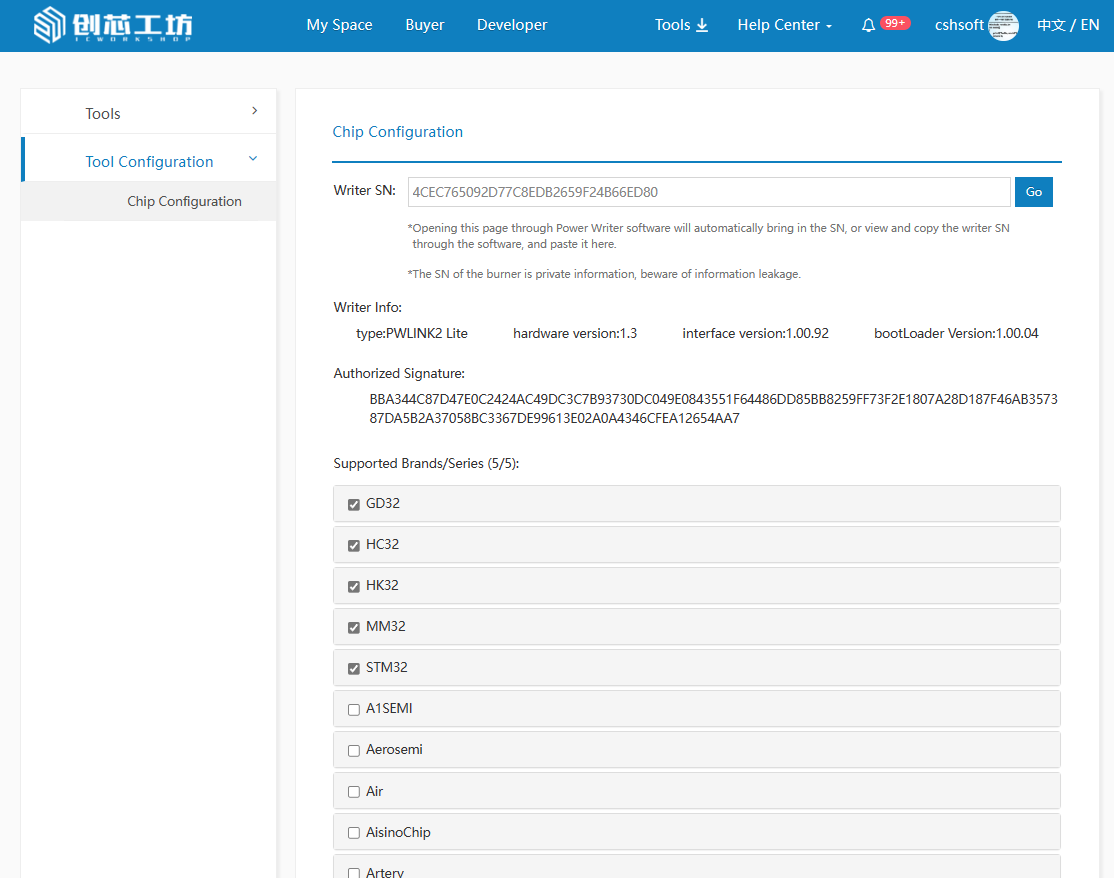
According to the list of brands displayed, select the brand you need to use by yourself as needed, and confirm when the selection is complete.
- If you don't have an account with Creative Core Workshop, please register for an account and log in to the vendor signature configuration page.
- If you are not connected to the device, the client will not show the synchronization entry and you need to use offline configuration.
2.2:Online Self-Service Synchronization
After completing the manufacturer's configuration on the platform side, you need to synchronize the information to the PWLINK2 Lite device and synchronize the manufacturer's signature information in the PowerWriter® client, as shown below:
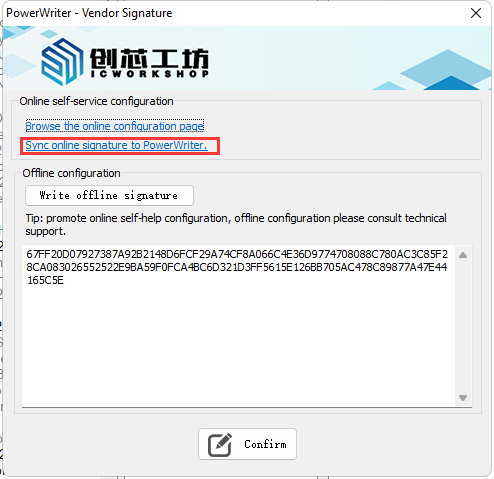
Wait for the operation to complete and then OK to synchronize the vendor signature to the chip.
3:Offline configuration of vendor signatures
If the PWLINK2 Lite hardware device is no longer around, or if there is no network in the current environment, this means that the online synchronization function cannot be used, in which case the offline vendor signature can be used.
3.1:Copy the device's SN
To generate signature information offline, you need to bind it to the SN of the current device, please connect the device first, read the SN information of the device, and copy the SN information to the clipboard.
3.2:Online signature generation
Pls use PC to log in the ICWORKSHOP account to enter the "chip configuration" page . Tool Configuration (icworkshop.com) (https://www.icworkshop.com/user/supportChipConfiguration)
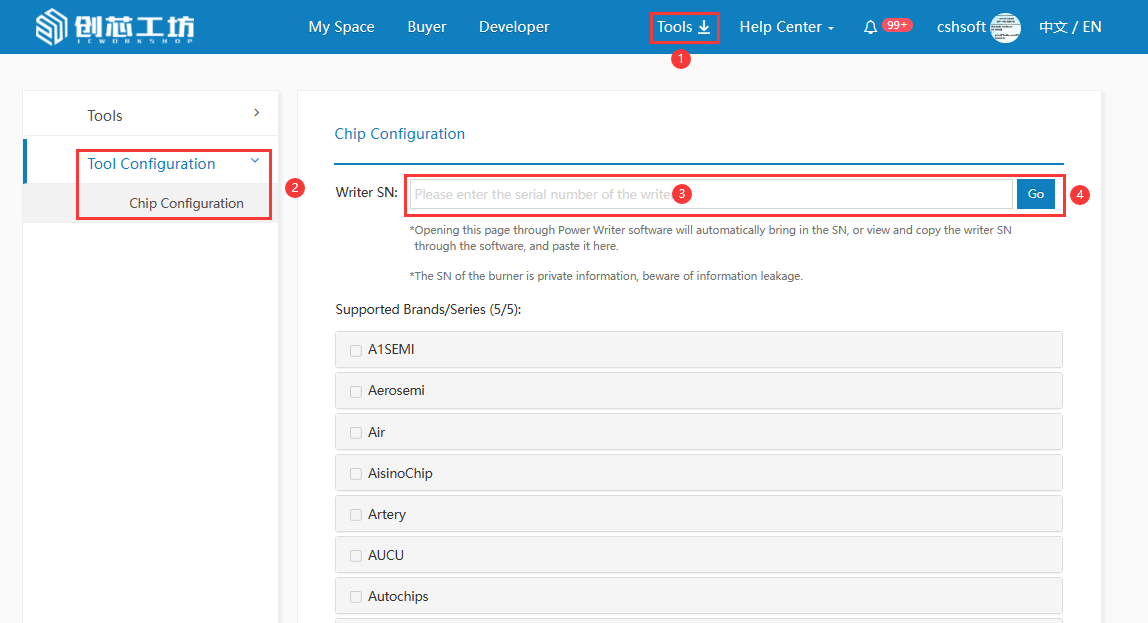
Fill in the SN of the device, and then query the device to get the device information as shown below:
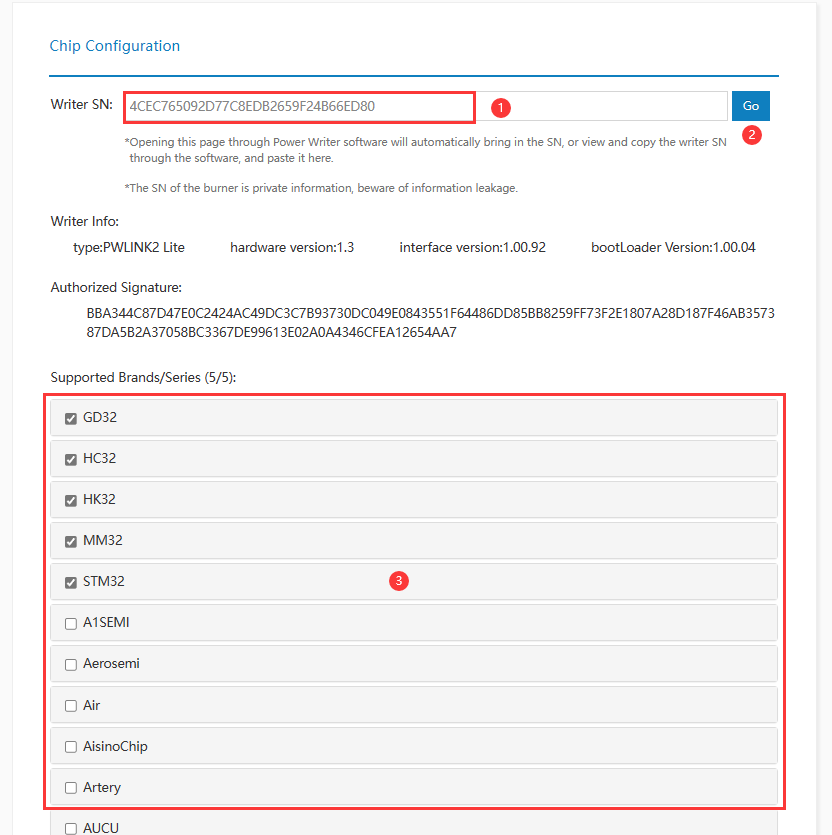
When ready, execute the modification:
After the operation is successful, copy the signature information:
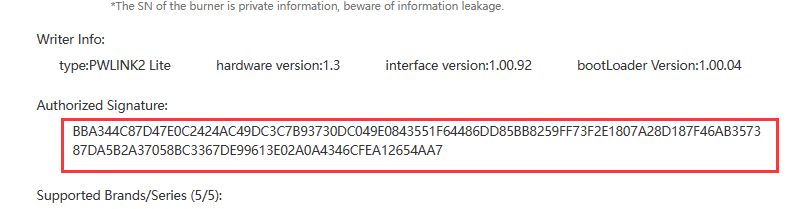
At PowerWriter® Vendor Signature, paste the signature code, then write to the device and OK as shown below:
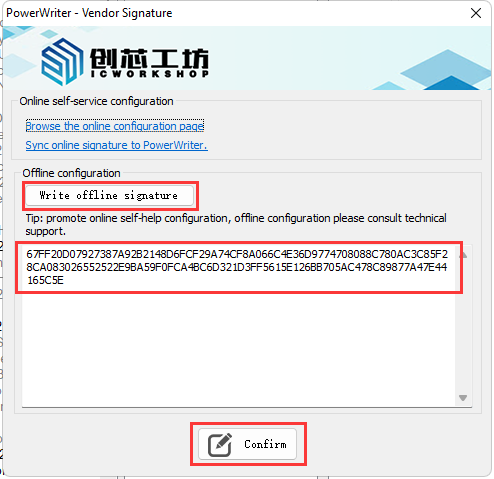
4:Automatic synchronization of settings
Vendor signature will not be automatically synchronized by default, if you need to synchronize the vendor signature automatically, please check this function in Settings->Preferences->Automatic Synchronization of Vendor Signature, every time you select the chip, the vendor signature information will be automatically synchronized from the platform side, as shown in the following figure:
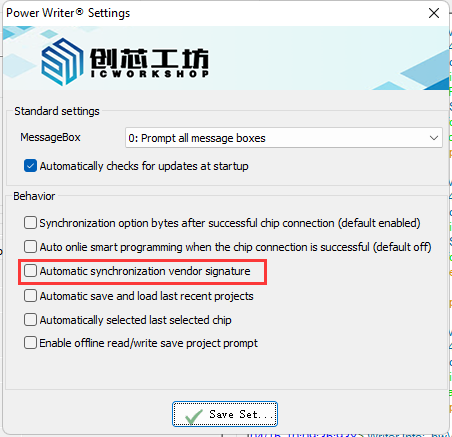
5:Operational Demonstration
This demonstration is to add the Air branded series:

Automatic synchronization of signatures may cause lag in system environments with poor network environments, so it is recommended to keep the default off and manually configure or synchronize when needed.