4.1.2.1 File(F)
PW400 device, does not support the current part of the auto-saving mechanism, please manually save before operation, see PowerWriter For RISCV PC PC application.
The PowerWriter File menu provides functions such as project file creation, loading, saving, save as, recently used projects, ZPKG saving and loading, project BOM material export and verification, and application exit, etc., as shown in the figure below, and the next section describes the use of these functions in detail.
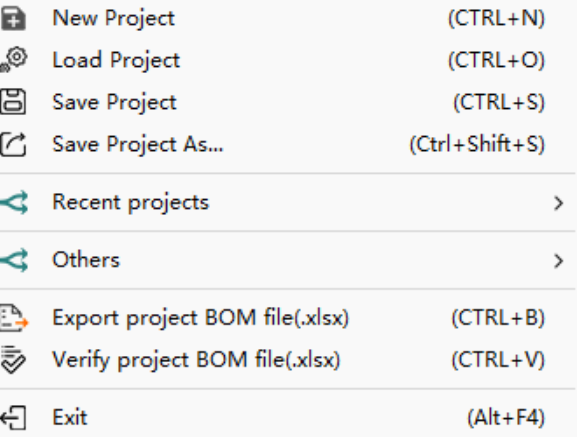
4.1.2.1.1 New Project(Ctrl+N)
In the case of loading an existing project, you can avoid overwriting the old project by creating a new project. When clicking on a new project, if the old project is not saved, it will be saved automatically or prompted to be saved manually, depending on the current settings, see Project save logic on exit, The demo is shown below:
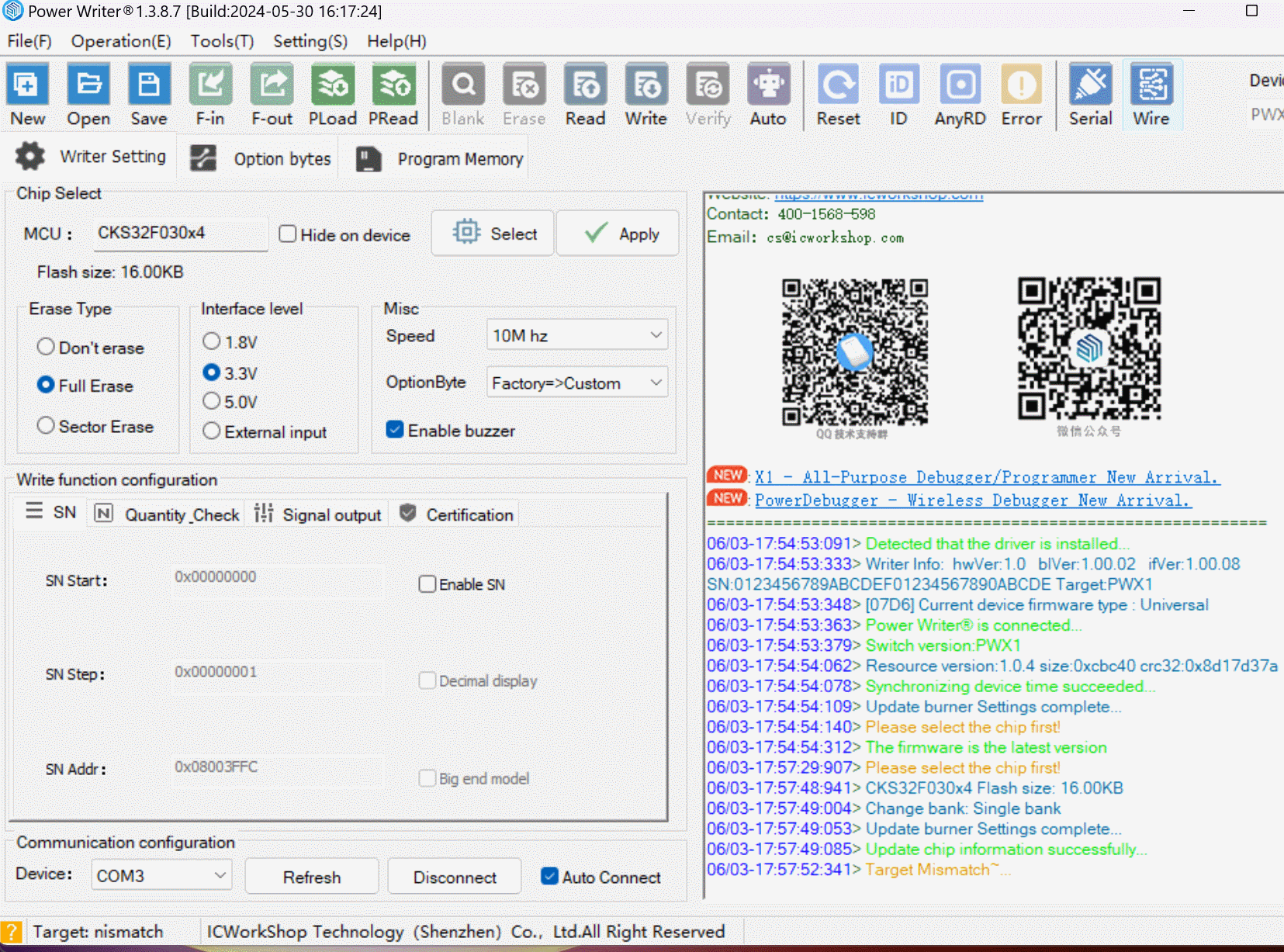
4.1.2.1.2 Load Project(Ctrl+O)
Load an existing project file for editing or loading to the PowerWriter device, the demo operation is shown below:
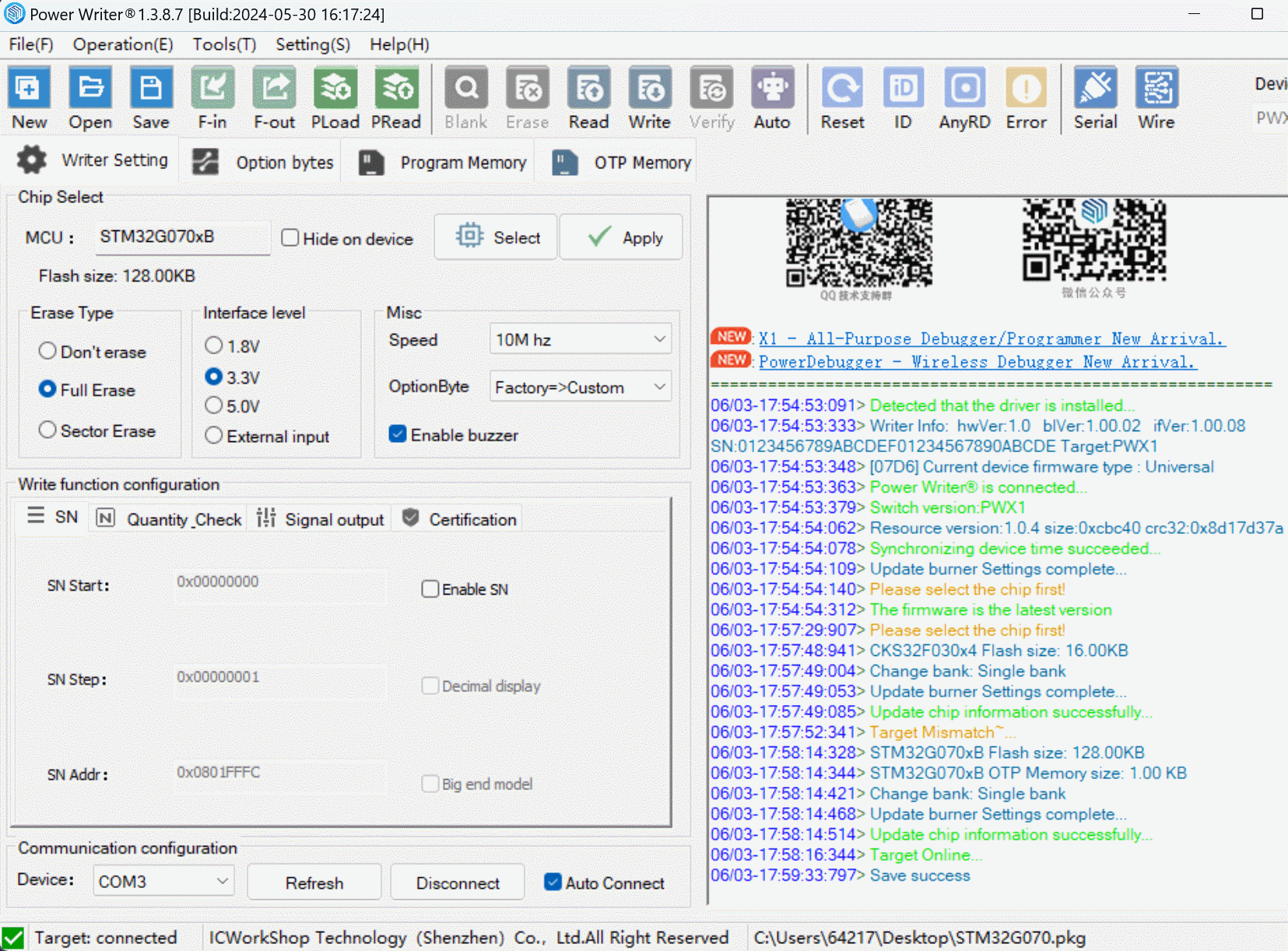
If you have loaded other projects before loading the project and have not saved the old project, the new project will be automatically saved or the user will be prompted to save the project when loading the new project, see Project save logic on exit。
4.1.2.1.3 Save Project(Ctrl+S)
Through the Save Project function, you can save the current project settings to disk to avoid data loss, such as the current project is a new project, save the project, the Save dialog box will pop up and prompt the user to enter the password, such as the current project is to open the existing project, click the Save button, it will be automatically saved to disk, the operation demonstration is shown below:
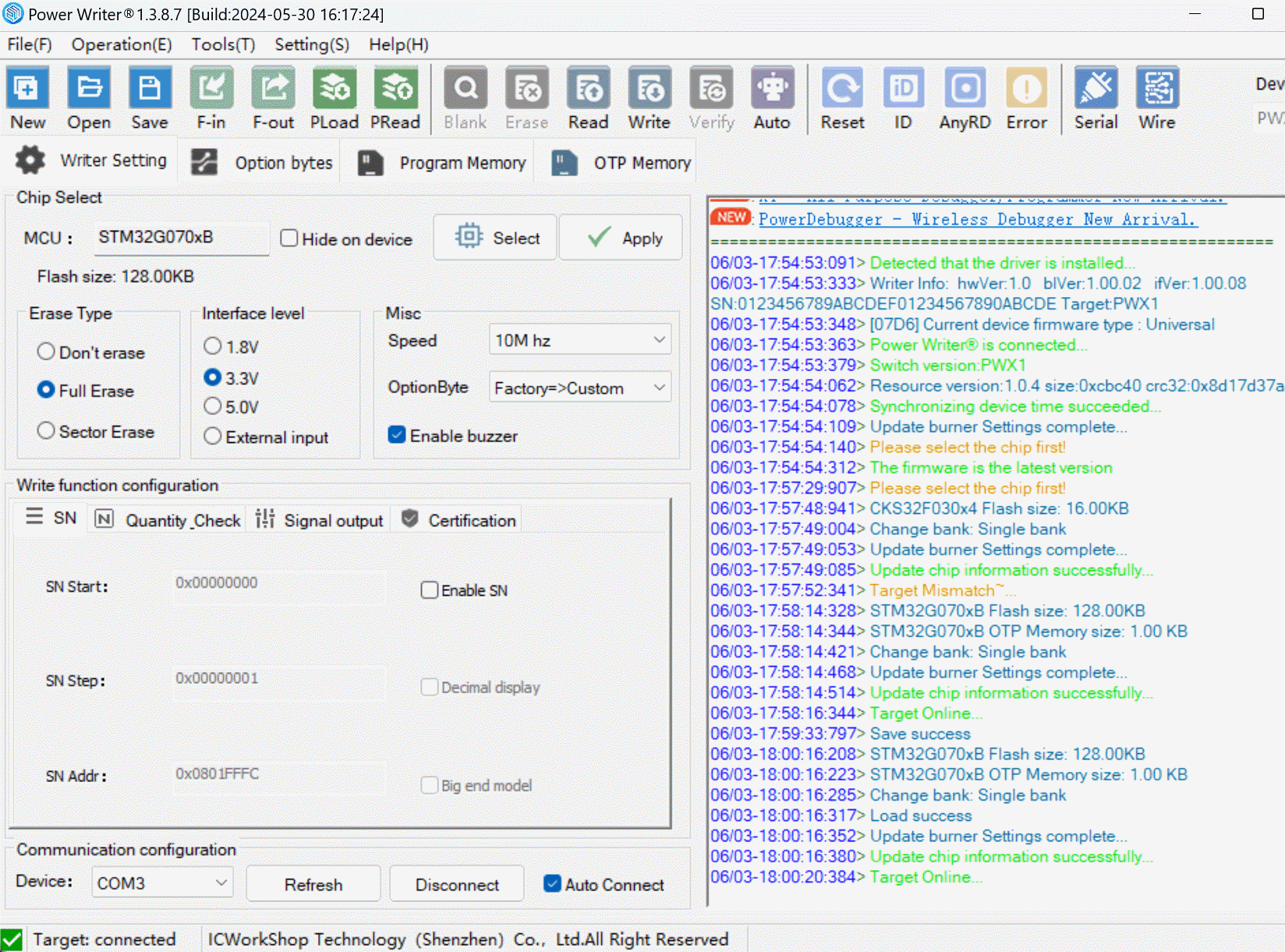
- Enable the Auto Save and Load feature to automatically save to disk when the PowerWriter client is shut down and automatically load the last operated project file on startup, see Project save logic on exit。
- The saved project will not bring up the Save File dialog box again, but will be overwritten with the password and path information from the previous selection. If you need to change the storage path or password, please select Save As, see Save as 。
- Passwords are the most important security credentials for PowerWriter project files (pkg), and it is highly recommended to set up complex enough passwords for project files to avoid data loss or theft. In addition, ICWorkshop platform must set up passwords when publishing PowerWriter project files, or else it will be impossible to publish them and access them. About Project Password to get the details.
- PowerWriter project files do not store any password information inside, using a self-authentication mechanism, if you forget the password, no one will be able to open the project, please remember the password.
- The password is up to 16 digits long, but it is optional; if the password is not filled in, it will be padded with the default password, and the actual file will still be encrypted.
4.1.2.1.4 Save as(Ctrl+Shift+S)
With the Save Project As feature, you can save the current project as a copy and set a new password independently. Whether you open an existing project or a new one, you can use the Save As feature to save another copy.
When saving as a copy, the password can be different from the original password, and the other contents and settings are consistent with the moment of saving as a copy.
4.1.2.1.5 Recent
Recent project records function, record the last 10 project records, by clicking the menu, you can quickly switch between projects, the operation process demonstration is as follows.
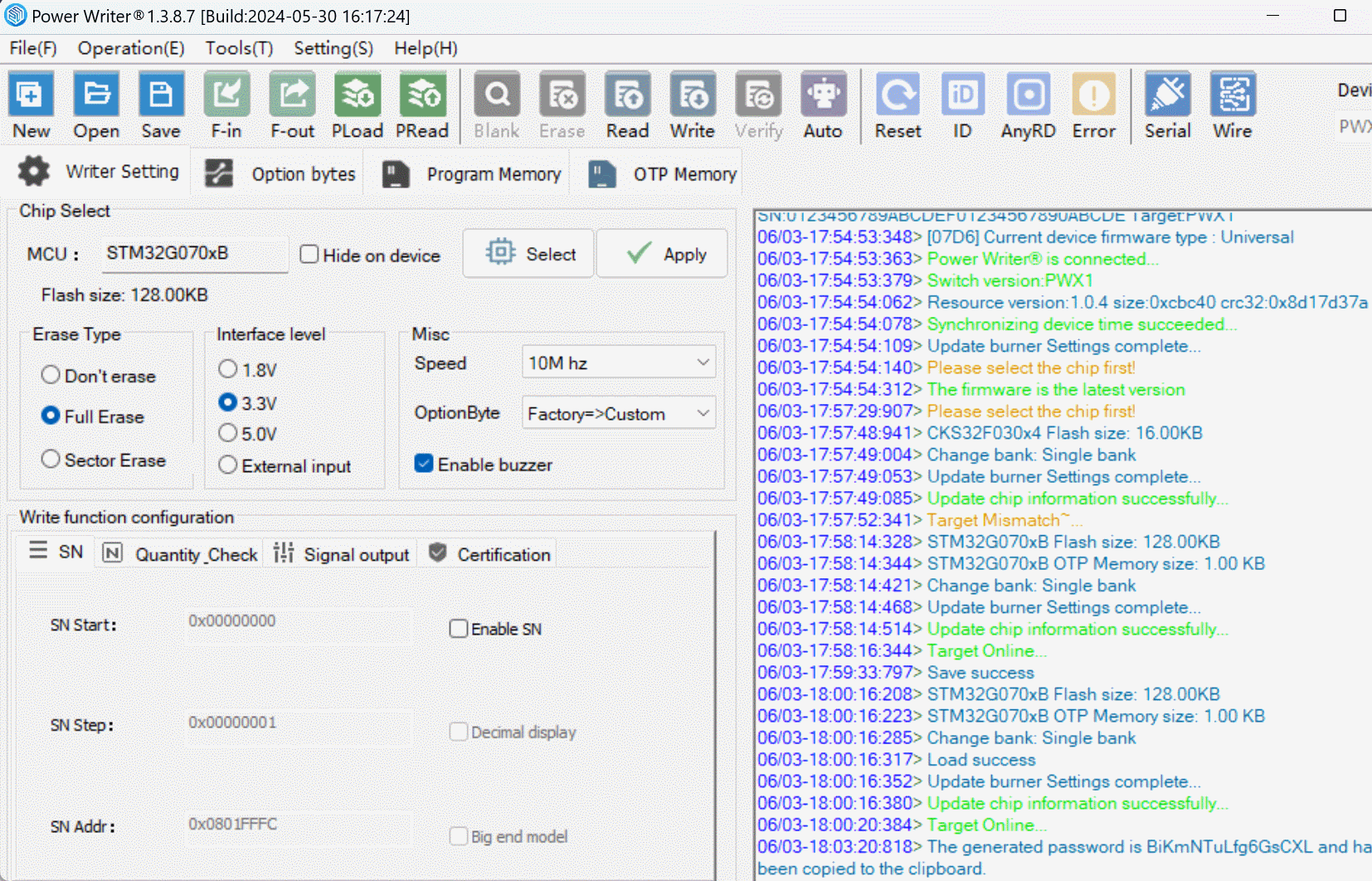
If a password exists for the project file, when it is automatically loaded, you still need to enter the password for password confirmation, and the local disk does not automatically store the password information.
4.1.2.1.6 Other

The Other menu page, which contains the zpkg project format, includes the functions of exporting zpkg projects and loading zpkg projects to the device, for details on how to do this, please refer to the ZPKG Tutorial.
4.1.2.1.7 Export Project BOM(Ctrl+B)
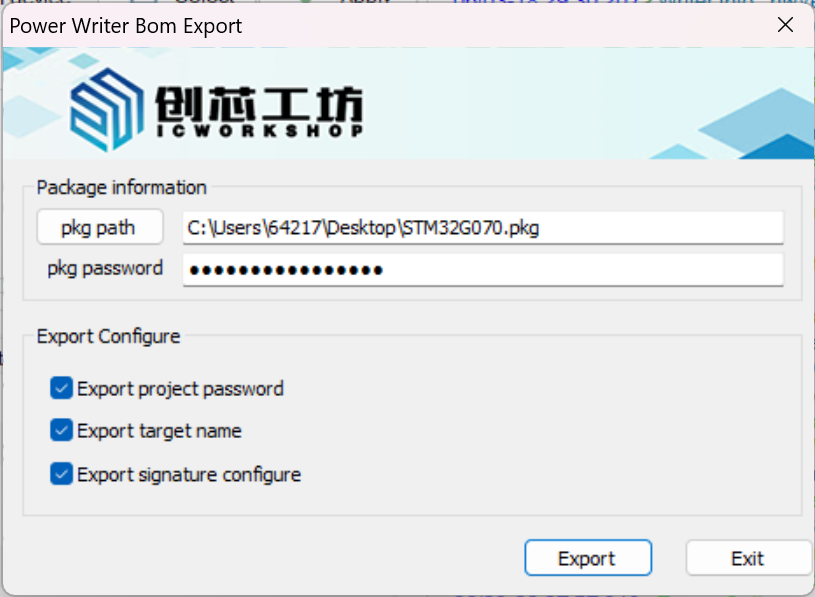
The Export BOM function allows you to export the bom configuration information used for production orders. To use the process, click Export Project BOM, fill in the pkg path, the project password (if any), and the export settings, including the following settings:
- Export Project Password
- Export Chip Name
- Export Signature Settings
- If PowerWriter exports the BOM when the project is loaded, the project information will be automatically populated.
- Checking the Hide on Device feature will not allow you to export chip names.
- If you check the box to export project password, export signature information, please keep the bom form data to avoid the risk of data leakage.
The demonstration is shown below:
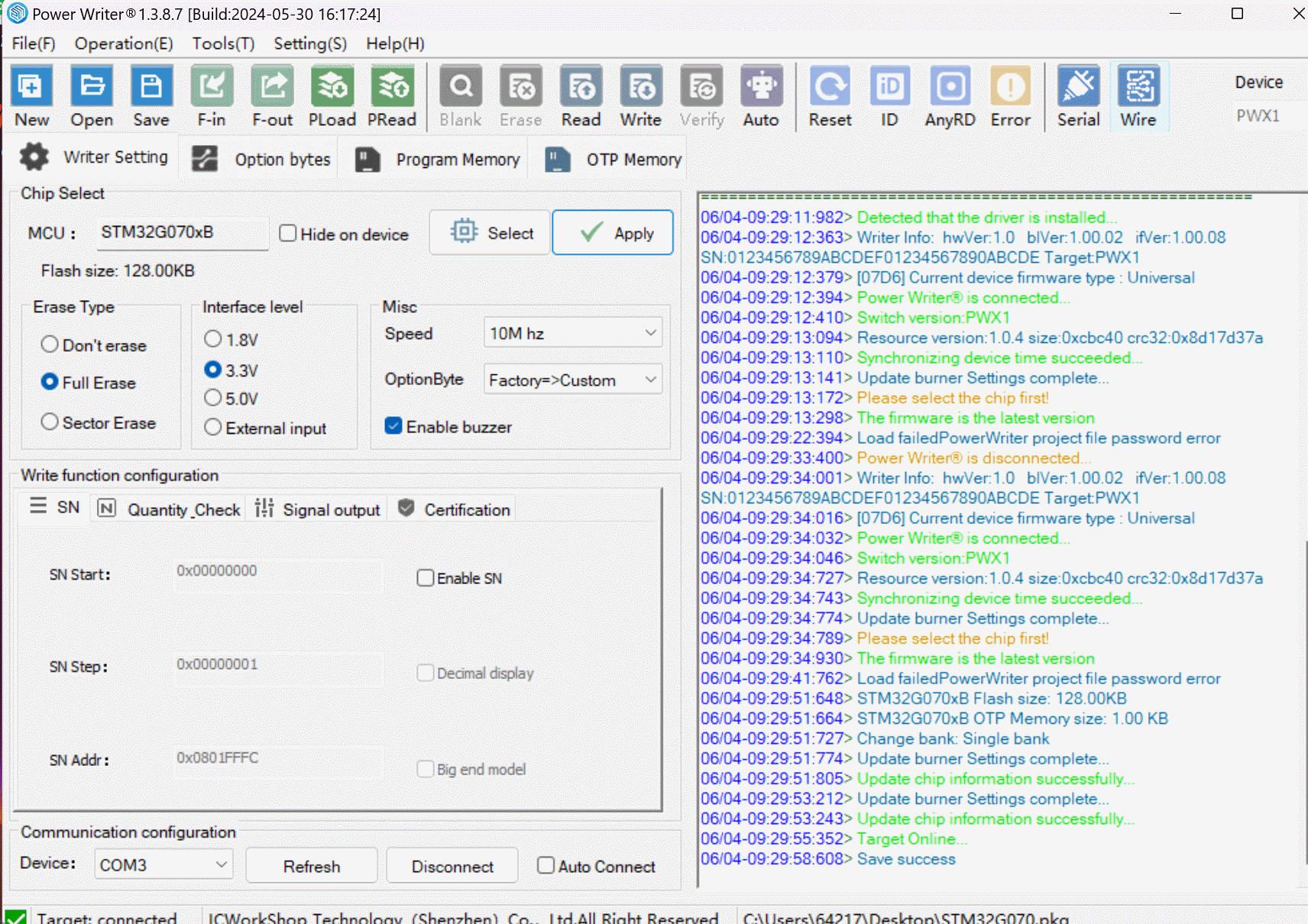
4.1.2.1.8 Verify project BOM(Ctrl+V)
Verify BOM function, you can verify whether the exported BOM file has been abnormally modified to ensure the reliability of the data, the verification function is easy to use, you need to select the BOM file that needs to be verified, after the verification is completed, you will see whether the BOM is normal or not, the operation process is demonstrated as follows:
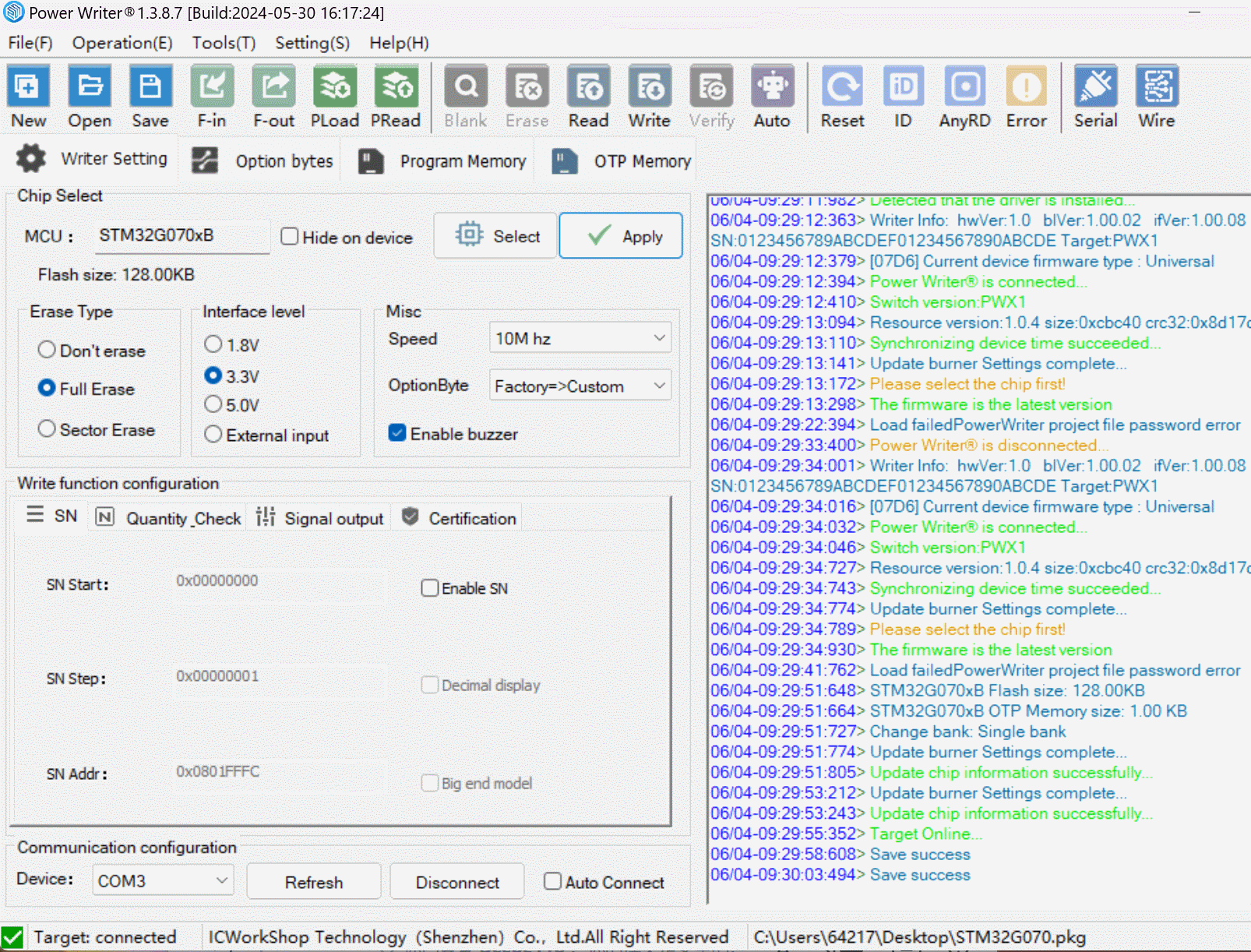
4.1.2.1.9 Exit(Alt+F4)
Exiting the PowerWriter application will remind you to save the project if it is not saved when exiting, see Action on exit.