4.3 RTT Scope
4.3.1 特性一览
Power Debugger 集成了完整的RTT Viewer 功能(通道0),支持以下特性和功能
- 支持RTT jscope 通道,详见 UM08028 J-Scope - SEGGER Wiki。
- 支持添加自定义变量监控。
- 支持图形X轴、Y轴波形自适应、自动滚动、缩放,拖动操作。
- 支持查看任意采样帧数据。
- 支持数据导出(csv格式)。
- 支持上升沿,下降沿,双向沿触发控制。
- 支持目标芯片复位,暂停(恢复)运行。
- 支持采样率,缓冲区使用率查看。
- 支持SWD/JTAG 双协议接口。
- 支持最高60Mhz 时钟速度。
- 支持RTT Scope 和 RTT Viewer 同时工作。
- 支持float、bool、uin8_t、in8_t、uin16_t、in16_t、uin32_t、in32_t主流类型。
- 支持波形颜色设置。
- 支持监控对象使能设置。
- 支持数据最大值,最小值,平均值,当前值等查看。
工作在局域网或者公网模式下时,可能速度较慢,请尽量避免大数据和低延时的终端输出。
4.3.1 RTT Scope 界面
RTT Scope 主体功能包含:
- 波形显示区
- 数据存储、触发设置、波形控制
- 功能按钮、实时状态
- 监控变量区
等四个部分组成,如下图所示:
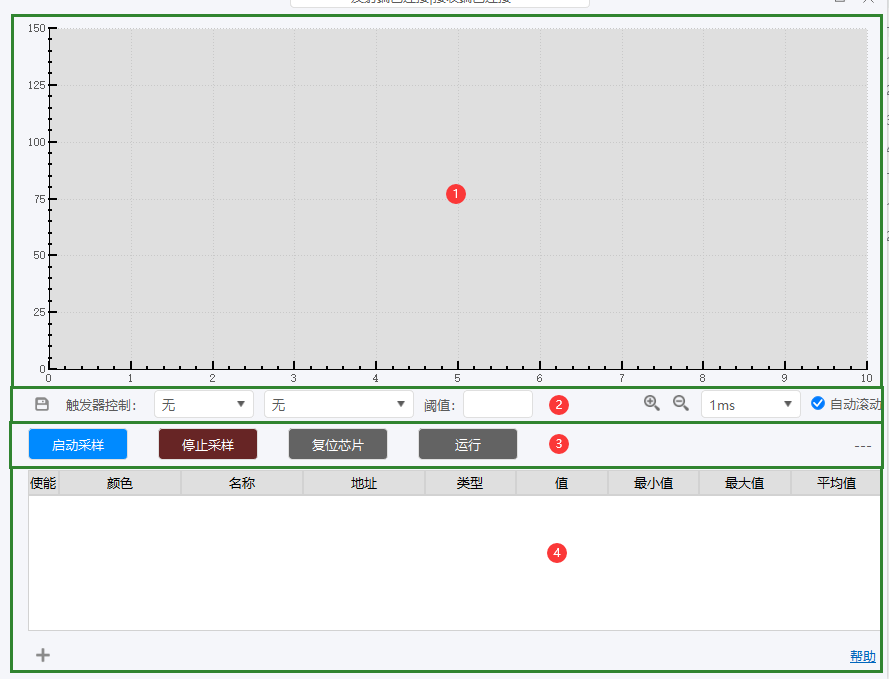
4.3.2 RTT Scope 波形显示
绘图区显示如下所示,实时显示监控的波形,以及X轴的时间戳、Y 轴的数值等信息。
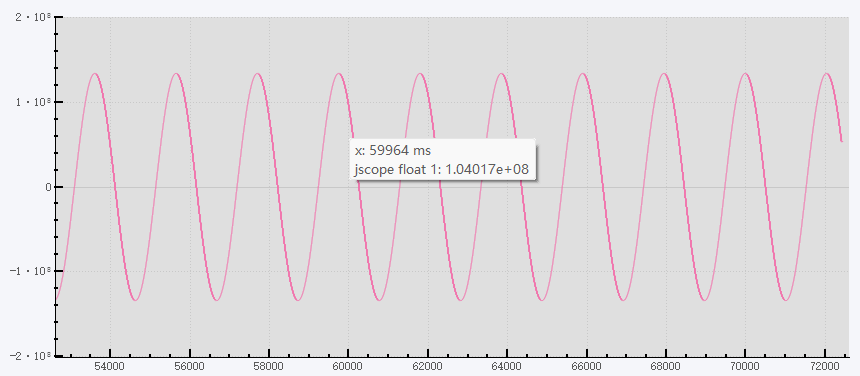
4.3.2.1 X轴的缩放和滚动
可通过点击放大、缩小图标进行波形的放大和缩小操作,也可以直接从下拉列表选择一个方格的时间值,勾选
选项将自动刷新读取到数据帧信息。
绘图区按住鼠标左键执行拖拽可查看任意采样点位置的波形。
4.3.2.2 Y轴的缩放和滚动
取消自动滚动,滚动鼠标滚轮,可放大或者缩小Y轴、按住鼠标左键拖拽可纵向移动Y 轴的可视范围。
重新勾选自动滚动,将自适应Y轴的可视范围。
4.3.2.3 任意采样帧信息
可通过悬停鼠标查看某一帧的采样信息,如下图所示。
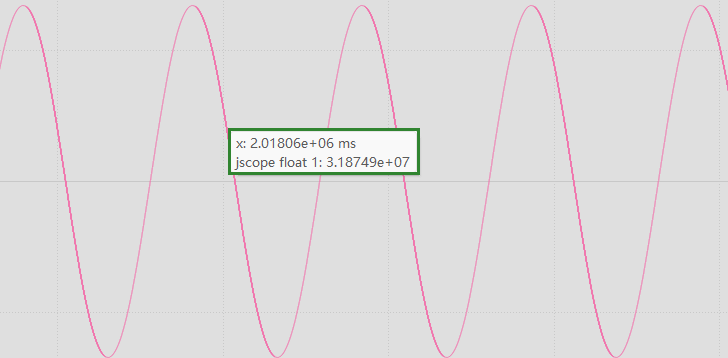
4.3.3 数据导出
可通过点击保存按钮导出当前所有的采样数据,数据格式为csv格式,可使用Excel office 软件进行查看,数据格式显示如下所示。
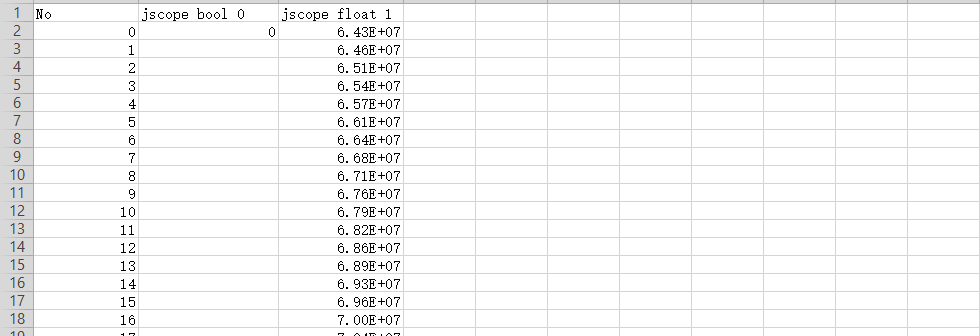
图例为测试样本示例,在应用过程中导出数据图标格式以实际为准。
4.3.4 触发器
可通过设置触发器抓取关键数据帧,在未触发前的数据降不会刷新显示,使用方法请参考如下流程
- 设置触发模式:上升沿、下降沿、双向沿。
- 触发监控对象:选择触发器监控对象。
- 设定触发域值:设定监控对象的触发阈值。
- 启动监控
4.3.5 实时状态
实时状态将显示当前的采样率信息、以及缓冲区占用率。
缓冲区设定位32M bytes,写满后将会重头覆盖当前采样数据,如有数据存储需求,需及时保存。
4.3.6 启动采样

- 调试端口:可选择SW 、JTAG 通信协议。
- 时钟:最高可设置60Mhz。
- 连接后强制运行:连接到目标芯片后,恢复目标芯片的运行。
- 启动RTT:开启Scope时,同时开启RTT 通道中 jscope_xxx 通道的监控。
- 起始地址:设定RTT 的起始地址。
- 范围大小:设定RTT 的搜索范围大小。
- 连接后启动RTT线程:连接成功后将同步开启RTT Viewer 的功能。
4.3.7 停止采样
点击停止采样,将停止数据采集。
停止采样将同步停止RTT Viewer 的采样(如选择连接后启动RTT线程)。
4.3.8 复位芯片
复位目标芯片。
4.3.9 暂停(恢复)
暂停或者恢复目标芯片的运行。
4.3.10 自定义监控对象
PowerDebugger RTT Scope 功能,同时支持添加自定义对象(变量)的监控,此功能无需加入RTT 的软件支持包,即可实现实时的Scope功能,对象属性面板如下所示:
- 使能:开启或者关闭当前对象的监控。
- 颜色:对象的波形显示颜色。
- 名称:对象的名称。
- 地址:监控对象在SRAM中的地址(请通过map文件查看,暂不支持导入elf文件)。
- 类型:监控对象的类型,可选float、uint8_t、int8_t、uint16_t、int16_t、uint32_t、int32_t。
- 值:当前值。
- 最小值:监控对象的最小值。
- 最大值:监控对象的最大值。
- 平均值:监控对象的平均值。
4.3.10.1 添加对象
点击添加对象按钮,弹出添加对象属性设置框,如下所示,根据界面内容,依次设置变量命名、波形颜色、是否添加后使能、以及变量地址和变量类型,然后点击确定按钮,如下所示:
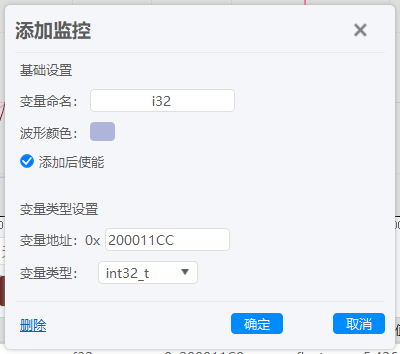
- 监控对象的地址可通过查看生成的map、list等编译器输出信息查看,也可以通过分析elf文件进行获取,也可将对象固定在指定的地址。
- 波形颜色提供了默认的颜色设置模板,如对默认的颜色模板不满意,可调整模板颜色值。
4.3.10.2 修改对象
双击对象属性列表,在弹出窗口中可修改对象的名称,波形颜色,地址,以及类型设置。
支持自定义对象的属性修改,RTT jscope通道仅支持属性查看。
4.3.10.3 删除对象
双击对象属性列表,在弹出窗口中点击删除按钮,即可删除监控对象。
支持自定义对象的删除,RTT 内置对象无法删除(可关闭使能)。
4.3.11 配置的导出和导入
通过点击导入导出按钮可将自定义对象的设置信息进行导入和导出。